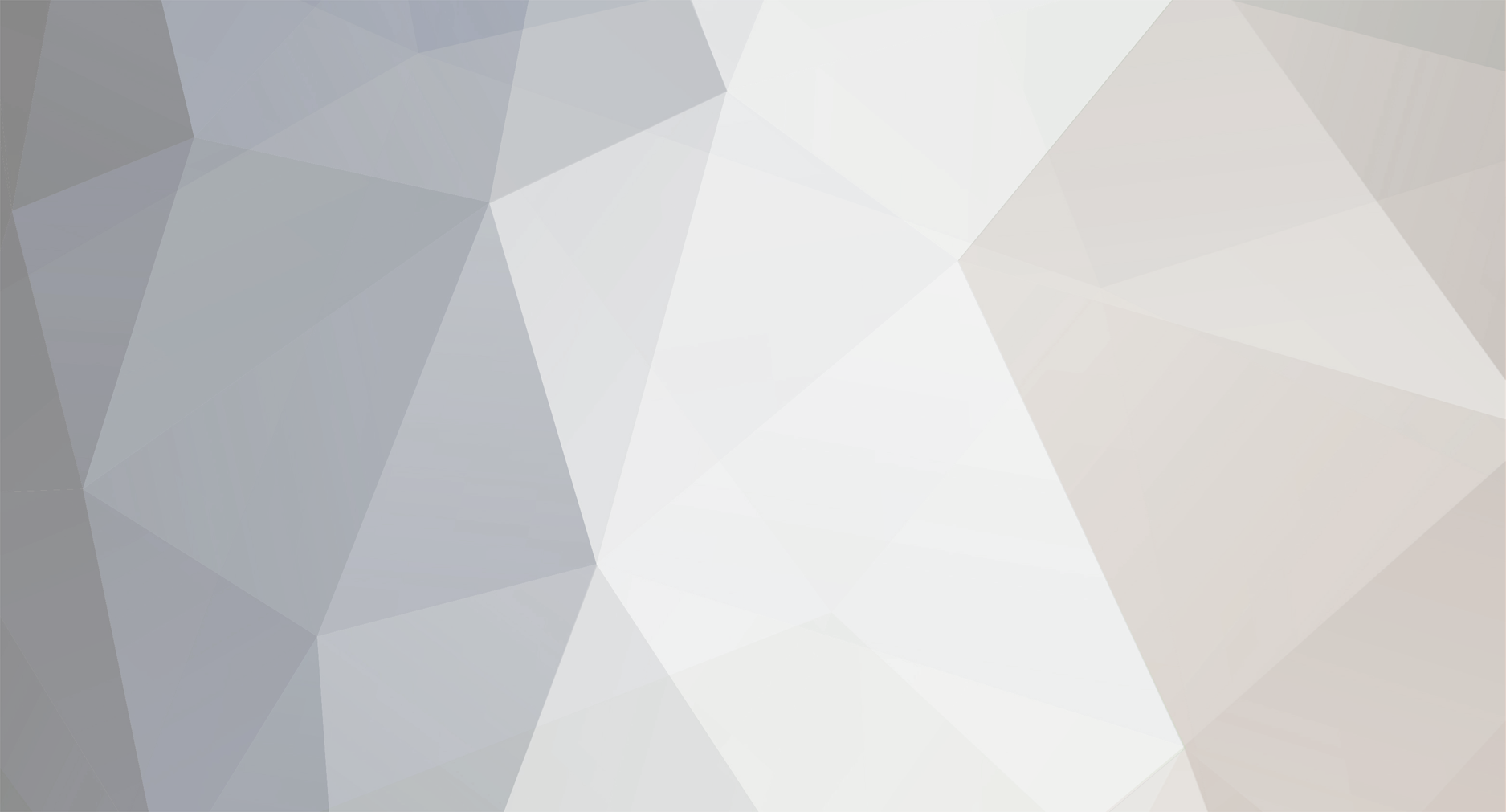
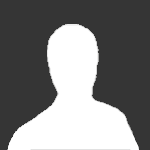
lostone1993
Members-
Posts
40 -
Joined
-
Last visited
Never -
Donations
0.00 GBP
About lostone1993
- Birthday 01/01/1
lostone1993's Achievements

Advanced Member (3/3)
0
Reputation
-
A tutorial I am writing, it is heavily based on this Here You will need a Few programs XAMPP USB Lite - http://www.apachefriends.org/en/xampp-windows.html#646 Git Microsoft Visual C++ 2010 Express I won’t go into compilation, if wanted I can add it later For compiling and downloading the source I refer you to the above link Part 1 -create a folder somewhere your desktop isn’t a bad idea name it mangos zero portable -copy the compiled Mangos Files into that folder and the downloaded files and folders from the above tutorial into the folder we created - copy XAMPP into that folder and extract it - Open XAMPP folder - run the following in order I setup_xampp.bat II mysql_start.bat (you can stop it with apache_stop.bat) III apache_start.bat (you can stop it with apache_stop.bat) Assuming all went well you can move on to part 2 Part 2 Load up the Database -Make sure MySQL and apache are started -Follow step 3 from the above linked tutorial -Now just follow steps 6-8 from the above linked tutorial -One thing not mentioned in the above tutorial you have change one thing in the database, open up php myadmin work your way over to database You want to click on _realm then realm list, then the address column change it to 127.0.0.1 -assuming all went well you should have a working server Now all you have to do is copy the folder we created, on to a usb or what you want Then when you want to play just use these I setup_xampp.bat II mysql_start.bat III apache_start.bat IIII realmd IIIII mangosd Tada portable mangos just carry a client in the same folder, and you can use it pretty much anywhere I know this tutorial properly isn’t too good, I am not good at explaining things, I’m better at videos. Where I can show I hope it helps someone anyway
-
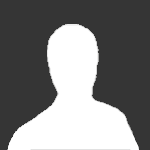
[Wiki] From Nothing To Online Server (mangos Zero) (Windows)
lostone1993 replied to lostone1993's topic in Wiki Articles
No offence, but what is stoping you from copying all the posts and pasting in a document? -
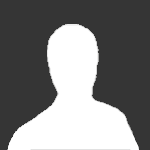
[Wiki] From Nothing To Online Server (mangos Zero) (Windows)
lostone1993 replied to lostone1993's topic in Wiki Articles
The mysql_ files are Unix-only importers for the mangos-zero database. You can not use them on Windows. Currently for Windows it is only possible to import table by table if you want to use the zero darabase. I’m afraid i disagree git can understand and use them, if you don’t believe me try it yourself. I can record proof if you so require it For windows you git bash the same folder as they are located and assuming the info is correct in mysql_info it will import it for you -
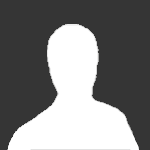
[Wiki] From Nothing To Online Server (mangos Zero) (Windows)
lostone1993 replied to lostone1993's topic in Wiki Articles
those errors are fine, I just went though and checked the errors happen anyway what do you mean you cant access the account, I dont under stand. could you post the steps you have taken and where the error hapens.I know of an error in the database that needs to be fixed before you can use it anyway just post the steps you have taken from starting up the server -
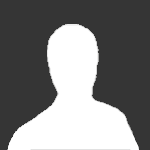
[Wiki] From Nothing To Online Server (mangos Zero) (Windows)
lostone1993 replied to lostone1993's topic in Wiki Articles
derp, sorry removed more then I should. I will fix that ah the part i removed was to make the server public, something I remember seeing somewhere that the luda does not support also this is not my tutorial, its a copy of a really good one EDIT:Fixed missing info -
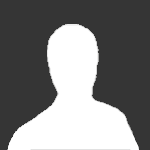
[Wiki] From Nothing To Online Server (mangos Zero) (Windows)
lostone1993 replied to lostone1993's topic in Wiki Articles
this a guide to setting the path, http://www.computerhope.com/issues/ch000549.htm just make sure you have added this to the path veriable, C:\\xampp\\mysql\\bin i am fairly certain that will fix your problems, how ever failing that I will send you my backup databases and show you how to install them incidently, I know your fustration, my first time was pretty rough too -
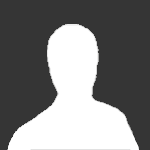
[Wiki] From Nothing To Online Server (mangos Zero) (Windows)
lostone1993 replied to lostone1993's topic in Wiki Articles
did you try this ? - If it did, please follow this guide: How to set the windows path in Windows 7 (- What you need to add is the path to the mysql bin files. These are in the Xampp installation folder. Example: C:\\xampp\\mysql\\bin) - If you did the step above with path, restart you computer and redo the CMD command with mysql_import and what windows are you running? -
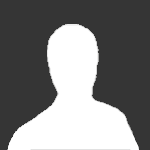
[Wiki] From Nothing To Online Server (mangos Zero) (Windows)
lostone1993 replied to lostone1993's topic in Wiki Articles
Re: [Tutorial] From Nothing To Online Server This is the last part and here you will learn how to get a Blizzlike Website and how to make your server go public! And also some clarification on how to join your server Part 1 - What programs you need, how to install MySQL/Apache, secure it from hackers and how to download and from where Part 2 - How to compile the core and fixing the database Part 3 - How to extract what you need from your World of Warcraft folder and configurate it Part 4 - How to get a Blizzlike Website and how to make your server go public! Step 9 Webpage and making the server Online!: Alright, we need a webpage for the players to post whatever they want to, a creation page and some other random stuff so they are happy. In this tutorial we will be using the following webpage: :: Webow Blizzlike Website by Zynaga, configured by the WebowTeam and modified to work with MaNGOSZero by Yenza (dead was hosted on megaupload) - First we need to download everything. - Create a folder anywhere and name it "Blizzlike Webpage". Download the website from here: Webwow - Wait for it to finish the download and unzip/unrar the Webwow3.x.x file. After the process have been done, move all the files to the Blizzlike Webpage folder. - Copy everything in the Blizzlike Webpage folder and paste it in the htdocs folder inside the XAMPP folder, for example: C:\\xampp\\htdocs\\ - If you restart Apache and MySQL and then start up your internet again and writes, http://127.0.0.1/ you will end up at the new webpage and it's installation, follow the guide and when it asks for an username and password use the following: username: webow password: webow - Hopefully will it be success and you have installed your Webpage for the players! Step 10 The last touch!: We are here! Finally, after all the hard work. - Go to your World of Warcraft folder -> realmlist.wtf , for example: C:\\Program\\World of Warcraft\\ - Open the file realmlist.wtf with wordpad and it could say this: set realmlist eu.logon.worldofwarcraft.com set patchlist eu.version.worldofwarcraft.com Change it to this ::: set realmlist 127.0.0.1 set patchlist 127.0.0.1 -Removed section on making server public-lostone1993 if the luda dosent mind this being in there I will restore it or a mod can tell me if it is ok otherwise it shall remain gone - Save and Close. - Start up your server by clicking on the mangosd.exe & the realmd.exe file being in your Compiled folder. - Wait for it to finish loading. - Start World of Warcraft and log in with an account you've made on the website or the ones that are already created in the zp_realm database. - PLAY! -
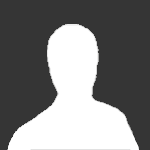
[Wiki] From Nothing To Online Server (mangos Zero) (Windows)
lostone1993 replied to lostone1993's topic in Wiki Articles
In this part you will learn how to extract what you need from your World of Warcraft folder and configurate it Part 1 - What programs you need, how to install MySQL/Apache, secure it from hackers and how to download and from where Part 2 - How to compile the core and fixing the database Part 3 - How to extract what you need from your World of Warcraft folder and configurate it Part 4 - How to get a Blizzlike Website and how to make your server go public! Step 7 Maps, Vmaps & DBC: Jumping directly over to extracting the maps, Vmaps, Buildings & the DBC's from your world of warcraft folder. - ad.exe only extracts the Maps & DBC files and can be found in: C:\\Classic Server\\server\\contrib\\extractor\\ - Copy ad.exe over from that folder over to your World of Warcraft folder and double click it, the extraction of DBC's and maps will begin. Two folders will be created, Maps and DBC. Just let them be for now. -To get the Vmaps you need to use the file: makevmaps_SIMPLE.bat found in C:\\Classic Server\\server\\contrib\\vmap_extract_assembler_bin\\ -Be sure to copy ALL the files in that folder over to your World of Warcraft folder and click on file I mentioned above. It will take some time, get some coffee or some cookies, read the news, whatever. DO NOT CLOSE DOWN THE PROGRAM OR MOVE THE FOLDERS during the extract even if it looks done, just wait until it says it's done. - When the extraction is done you will have 4 folders having the name: Maps, Vmaps, Buildings and DBC. - Cut them and paste them in your Compiled folder. Step 8 Configuration: You copied three configurations files over to the Compiled folder before and now we need to make them connect the right way to the database. First off is the mangosd.conf file. - Right click on the file and open it with wordpad. - Inside you will find something like this or change it to this: RealmID = 1 DataDir = "." LogsDir = "" LoginDatabaseInfo = "127.0.0.1;3306;root;PASSWORD HERE(in this tutorial it's: root);zp_realm" WorldDatabaseInfo = "127.0.0.1;3306;root;PASSWORD HERE(in this tutorial it's: root);zp_world" CharacterDatabaseInfo = "127.0.0.1;3306;root;PASSWORD HERE(in this tutorial it's: root);zp_characters" MaxPingTime = 30 WorldServerPort = 8085 BindIP = "0.0.0.0" It's really easy actually, there is great descriptions of what every line does and I suggest you read the whole thing through before you move on to the next step. The most important things is that you have written the right password at the right place and that the following for vmaps: vmap.enableLOS = 1 vmap.enableHeight = 1 vmap.ignoreMapIds = "369" vmap.ignoreSpellIds = "7720" - Vmaps will be activated for use if it's "= 1" - Do the same thing for the scriptdevzero.conf and the realmd.conf with the right password, username and database name. So it would look like this: scriptdevzero.conf ScriptDevZeroDatabaseInfo = "127.0.0.1;3306;root;PASSWORD HERE(in this tutorial it's: root);zp_scripts" realmd.conf LoginDatabaseInfo = "127.0.0.1;3306;root;PASSWORD HERE(in this tutorial it's: root);zp_realm" - You could actually try to start up your server right now and hopefully play. Double click on the file mangosd.exe in your Compiled folder. - If you get a following error like this: (check the Server.log file) 2011-11-09 21:52:21 ERROR:SQL: SELECT required_z1809_xxxxx_01_mangos_spell_affect_event FROM db_version LIMIT 1 2011-11-09 21:52:21 ERROR:query ERROR: Unknown column 'required_z1809_xxxxx_01_mangos_spell_affect_event' in 'field list' 2011-11-09 21:52:21 ERROR:The table `db_version` in your [WORLD] database indicates that this database is out of date! 2011-11-09 21:52:21 ERROR: 2011-11-09 21:52:21 ERROR: [A] You have: --> `z1807_xxxxx_01_mangos_spell_proc_event.sql` 2011-11-09 21:52:21 ERROR: 2011-11-09 21:52:21 ERROR: B You need: --> `z1809_xxxxx_01_mangos_spell_affect_event.sql` 2011-11-09 21:52:21 ERROR: 2011-11-09 21:52:21 ERROR:You must apply all updates after [A] to B to use mangos with this database. 2011-11-09 21:52:21 ERROR:These updates are included in the sql/updates folder. - This means that the database is outdated compared to the core and we have to manually update it. - Becuase of the new fixes for the core, the DB is not up-to-date with the newest core and will not work unless you read the ALL of the following instructions on how to manually update you Database! - The mangoszero sql updates are found from the update folder(C:\\Classic Server\\server\\sql\\updates\\) and may be individually imported, for example: :: z0385_099_01_mangos_item_template.sql ---> mangos database - Now, let's say the error mentioned above pops up, it says: 2011-11-09 21:52:21 ERROR: [A] You have: --> `z1807_xxxxx_01_mangos_spell_proc_event.sql` - So the database have all the updates up to and the z1807_xxxxx_01_mangos_spell_proc_event.sql - But you need to have: 2011-11-09 21:52:21 ERROR: B You need: --> `z1809_xxxxx_01_mangos_spell_affect_event.sql` - Alright, simple: we need to manually import the updates after z1807_xxxxx_01_mangos_spell_proc_event.sql until we have imported the z1809_xxxxx_01_mangos_spell_affect_event.sql file. - You import it using the oncoming phpMyAdmin in Xampp. - Start up your browser(Firefox, Opera, Chrome..) - And type the following: http://127.0.0.1/phpmyadmin/index.php - Log on with your information, in this tutorial it's root for both. - To the left, you will see your databases that you created before. Click on the _world (XXX) (XXX = numbers) - At the top, click Import and then using the File to import, find the files after: z1807_xxxxx_01_mangos_spell_proc_event.sql and individually import them to the database, up until you imported the z1809_xxxxx_01_mangos_spell_affect_event.sql If you don't understand what files, please read the descriptions below. ------------------------------------------------------ While I'm writing here I'll just continue on explaining how to know what updates to apply if someone else got problems with that. I'll take the following as an example: z0013_088_01_mangos_command.sql :::: This shows to which core the database will be supported to. z0013_088_01_mangos_command.sqll :::: This shows to which database this update shall be imported to. So if you have imported all the updates from the MaNGOSZero updates folder then the database should support: The newest MaNGOSZero core ------------------------------------------------------ - And now when the Databases are up-to-date with the newest core, will we be able to move on -
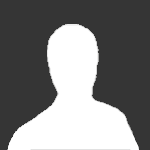
[Wiki] From Nothing To Online Server (mangos Zero) (Windows)
lostone1993 replied to lostone1993's topic in Wiki Articles
In this part you learn how to compile the core and fixing the database Part 1 - What programs you need, how to install MySQL/Apache, secure it from hackers and how to download and from where Part 2 - How to compile the core and fixing the database Part 3 - How to extract what you need from your World of Warcraft folder and configurate it Part 4 - How to get a Blizzlike Website and how to make your server go public! Step 5 Compiling: Compiling your core isn't as hard as it sounds, it's quite easy. Move into the following folder: C:\\Classic Server\\server\\win\\ - Double click on the mangosdVC100.sln file, this will start up OR choose to start it up with Microsoft Visual C++ Express 2010. If you need to get a registration code; registrate! It's free and will only take around 30 seconds. - Click on Build and then on Configuration Manager on the top. - A box will appear and instead of having Debug as an Active Solution Configuration, choose Release and Close it. - Click on Build again and then on Build Solution. - The compiling of your core has begun. It will take some time, be patience. - After the compile is done it should say, for exampel: "Build: 11 succeeded, 0 failed, 0 up-to-date, 0 skipped" as long as there isn't any FAILED ones you are good to go. - Move back to the ScriptdevZero folder: C:\\Classic Server\\server\\src\\bindings\\scriptdev0\\ - Double click on the scriptVC100.sln file and do the same thing as you did with the MaNGOS core. - Your ScriptdevZero and MaNGOSZero core has been compiled and can be found in the: C:\\Classic Server\\server\\bin\\Win32_release\\ - One more thing you have to do is to copy over your configurations files, they can be found in the: C:\\Classic Server\\server\\src\\mangosd\\ ::: for mangosd.conf.dist.in C:\\Classic Server\\server\\src\\realmd\\ ::: for realmd.conf.dist.in C:\\Classic Server\\server\\src\\bindings\\scriptdev0\\ ::: for scriptdevzero.conf.dist.in - Copy these three configuration files over to the: C:\\Classic Server\\server\\bin\\Win32_release\\ where you have the compiled core and change their names by deleting the ".dist.in" in the end. - Create a new folder next to the Classic Server called Compiled - Copy all files in: C:\\Classic Server\\server\\bin\\Win32_release\\ to C:\\Compiled\\ Step 6 Database: Wow, let's take a break, na I'm just kidding, KEEP ON WORKING! - Make sure you have MySQL up and running with the new password you've chosen. - Move to the folder: C:\\Classic Server\\database\\ - Double click on the mysql_info file and open with wordpad. You will see the following lines a bit down: USER=zp PASS=zpdb HOST=localhost - Change USER= and PASS= to your chosen information. For this tutorial it will be: USER=root PASS=root HOST=localhost - SAVE! and close wordpad. - Right click on the database folder in the Classic Server and choose Git bash - In the CMD, write the following: mysql_import - If you get errors, check the mysql_info file so that it contains correct information. - If it did, please follow this guide: How to set the windows path in Windows 7 (- What you need to add is the path to the mysql bin files. These are in the Xampp installation folder. Example: C:\\xampp\\mysql\\bin) - If you did the step above with path, restart you computer and redo the CMD command with mysql_import - If all is well, the import will start and you can relax for a moment. - When it's done, close Git bash and move on in the tutorial. -
please note I did not write this I am mearly Preserving it Hey Well, it's a sunny day and I'm in a good mood so I'll make this extremly detailed description to get a server up and running on your own. This tutorial will end up with you have a server online with the latest MaNGOSZero core, ScriptdevZero, ZeroProjectDB including ACID and an Blizzlike website with forums and armory. In this part you will learn what programs you need to have an up-to-date mangoszero server, how to install MySQL with Apache, how to make it secure from hackers and how to download and from where Part 2 - How to compile the core and fixing the database Part 3 - How to extract what you need from your World of Warcraft folder and configurate it Part 4 - How to get a Blizzlike Website and how to make your server go public! Step 1 It begins: You will need a bunch of programs to be able to get everything you need, in this tutorial I will be using the following: XAMPP for Windows - Including phpMyAdmin Git-1.7.6 Microsoft Visual C++ 2010 Express Step 2 Installation: Install all the programs listed above and if you can't do that I sincerely advice you to stop reading this tutorial. The only thing that I'm going to go a little deeper into in the installation part is the XAMPP installation: - When installing BE SURE TO CHOOSE: Install Apache as service AND Install MySQL as service because otherwise you'll end up with some troubles later on. Step 3 Security: Now when we have the XAMPP server installed, let's make it secure with a password for the databases to prevent hackers from getting in a little easier. Move into the folder where you have chosen to install XAMPP, for example: C:\\xampp\\ -Start up the XAMPP Control Panel Application, the file: xampp-control.exe -Click on Start button for both Apache and MySQL, it should take some seconds and then they will be running. If you end up with having some problems using the control panel, simple use the file: xampp_restart.exe instead. -Open up your internet (internet explorer / firefox / opera / etc) and write : http://127.0.0.1/security/xamppsecurity.php OR http://localhost/security/xamppsecurity.php , it's the same thing. - You will now be in the security section where you are to choose a password. In this guide we will use the password: root - Write down your password somewhere because you will need it later to access your databases. The password you've chosen will not be changed until you restart MySQL and Apache. Step 4 Preparations: And then it's time to get all the things we need for the server; MaNGOSZero Core, ScriptDevZero and ZeroDB. We'll start with having a folder for everything: - Move to a suitable location on your computer and create a folder named: Classic Server, in this tutorial we'll use the following location: C:\\Classic Server\\ - Right click on the Classic Server folder and choose Git bash. - The CMD will start up and in here you write: git clone git://github.com/mangos-zero/server.git and press enter! - Continue the tutorial when it says: Resolving deltas: 100%(*/*), done. (* = number) - The folder where the mangos core has been downloaded to probably is at this location in your computer: C:\\Classic Server\\server\\ - We can download the ScriptdevZero aswell, move in to the folder: C:\\Classic Server\\server\\src\\ - Right click on the folder bindings and choose Git bash - Write in the CMD: git clone git://github.com/mangos-zero/scriptdev0.git and press enter! - Continue the tutorial when it says: Resolving deltas: 100%(*/*), done. - The folder where the ScriptdevZero has been downloaded to probably is at this location in your computer: C:\\Classic Server\\src\\bindings\\scriptdev0\\ - Core side is now downloaded and ready to be compiled, we'll do that later. - Time to get the datas for the Database, right click on the Classic Server folder and choose Git bash - Write in the CMD: git clone git://github.com/mangos-zero/database.git and press enter! - Continue the tutorial when it says: Resolving deltas: 100%(*/*), done. - After it is finished simply shut Git Bash down by writing: exit OR click on: Ctrl + C - The folder where the ZeroDatabase has been downloaded to probably is at this location in your computer: C:\\Classic Server\\database\\ - You should have 2 folders inside the Classic Server now: :: database :: server - You do? Good! - Now you have all the things you need for to compile and put in to your MySQL! One step closer to gaming
-
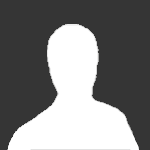
Mangos Zero Auction House bot?
lostone1993 replied to krauterz's topic in OldInstallation, configuration & upgrades
Ive searched for this infomation, it did exist once but effectively does not now. I have not found a working link -
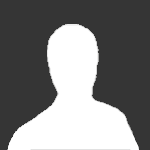
[Mangos-Zero] No npc's/monsters (linux)
lostone1993 replied to g1bb0n's topic in OldInstallation, configuration & upgrades
this is easy that import script is not for sql it is a bash script, ran into the same problem first time as well, you have to run from git bash, I will try to link you to the tutorial or retrieve it for you the zero project site seems dead I will try to explain it, until I can upload it somewhere you have downloaded the database somewhere you will need to right click on that folder that contains the data base, select gitbash here then type in mysql_import assuming the setting are correct in mysql_info it will set everything up this is for window but there should not be much difference in the process -
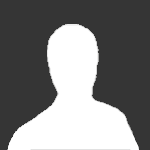
[Zero] Bugs I am experiencing, solutions?
lostone1993 replied to Auntie Mangos's topic in OldGeneral support
I got another bug troll headhunters were thowing cubes instead of spears so I assume their is no model defined for the spear projectile? in the database? -
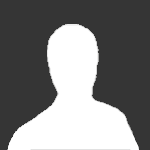
Mangos-Zero DB Import
lostone1993 replied to Thillion's topic in OldInstallation, configuration & upgrades
here try this tutorial its really good and explains everything http://udw.altervista.org/zeroproject/viewtopic.php?f=60&t=602 including the import scripts you will have to sign up to the zero project forums
Contact Us
You can also email us at [email protected]
Privacy Policy | Terms & Conditions
This website is in no way associated with or endorsed by Blizzard Entertainment®
